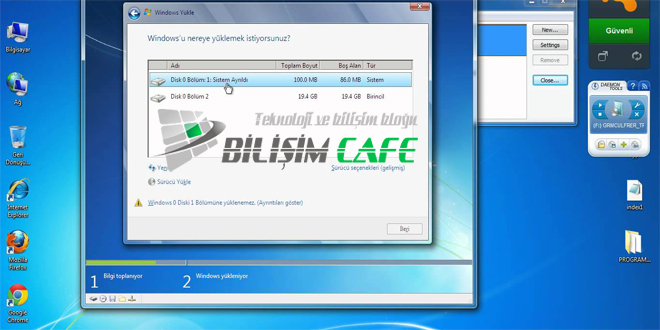Bilgisayar Hızlandırma Teknikleri: Bilgisayarınızın performansını artırmak ve daha verimli bir kullanım sağlamak için çeşitli adımlar atabilirsiniz. Bu blog yazısında, arkada çalışan uygulamaları kapatmak, gereksiz programları kaldırmak, bellek ve disk temizliği yapmak, güncel sürücüler kullanmak, virüs ve malware taraması yapmak, dosya ve klasörleri düzenlemek, başlangıç programlarını düzgün ayarlamak, bellek ve disk yükseltmesi yapmak, tarayıcınızı optimize etmek ve gereksiz görsel efektleri kapatmak gibi önemli adımları ele alacağız. Bu basit yöntemleri uygulayarak bilgisayarınızın performansını daha da yükseltebilirsiniz.
İçindekiler
- 1 Arkaplan Uygulamalarını Kapatın
- 2 Gereksiz Programları Kaldırın
- 3 Bellek Ve Disk Temizliği Yapın
- 4 Güncel Sürücüler Kullanın
- 5 Virüs Ve Malware Taraması Yapın
- 6 Dosya Ve Klasörleri Düzenleyin
- 7 Başlangıç Programlarını Düzgün Ayarlayın
- 8 Bellek Ve Disk Yükseltmesi Yapın
- 9 Tarayıcınızı Optimize Edin
- 10 Gereksiz Görsel Efektleri Kapatin
Arkaplan Uygulamalarını Kapatın
Arkaplan uygulamaları, bilgisayarınızın performansını olumsuz etkileyebilir. Bu uygulamalar hatta sistem kaynaklarını gereksiz yere tüketirler. Bu yüzden, daha iyi bir performans elde etmek için arkaplanda çalışan uygulamaları kapatmanız önemlidir. Arkaplan uygulamalarını kapatmak için aşağıdaki adımları izleyebilirsiniz:
1. Görev Yöneticisini Açma: İlk adım olarak, görev yöneticisini açmalısınız. Bunun için CTRL + SHIFT + ESC tuşlarına aynı anda basabilirsiniz. Görev yöneticisi, bilgisayarınızda çalışan tüm işlemleri ve uygulamaları gösterir.
2. Çalışan Uygulamaları Kontrol Etme: Görev yöneticisi açıldığında, “Çalışanlar” sekmesine geçin. Bu sekme, şu anda çalışan tüm uygulamaları ve işlemleri listeler. Burada, sistem kaynaklarına en fazla etkiyen uygulamaları görebilirsiniz.
3. Arka Planda Çalışan Uygulamaları Sonlandırma: Arka planda çalışan bir uygulamayı sonlandırmak için, listeden ilgili uygulamanın üstüne sağ tıklayın ve “Sonlandır” seçeneğini seçin. Bu sayede, seçtiğiniz uygulama arka planda durmayı bırakacak ve sistem kaynakları serbest kalacaktır.
| Arkaplan Uygulaması | Gereksiz Olma Nedeni | Nasıl Kapatılır? |
|---|---|---|
| Skype | Gereksiz yere sistem kaynaklarını tüketir. | Skype’ı açın, “Ayarlar” bölümünden “Gizlilik” sekmesine geçin ve “Otomatik olarak başlat” seçeneğini devre dışı bırakın. |
| Steam | Oyun platformu olan Steam, sistem kaynaklarını gereksiz yere kullanır. | Steam’ı açın, “Ayarlar” bölümünden “Otomatik olarak Steam’i Windows başlangıcında başlat” seçeneğini kapatın. |
Gereksiz Programları Kaldırın
Bilgisayarınızın performansını artırmak ve daha hızlı çalışmasını sağlamak için gereksiz programları kaldırmak önemli bir adımdır. Gereksiz programlar bilgisayarınızın belleğini ve işlemcisini gereksiz yere yoran ve sistem kaynaklarını tüketen programlardır. Bu programlar genellikle bilgisayarınıza ücretsiz olarak yüklenen araç çubukları, reklam yazılımları veya eskiden kullandığınız programlardır.
Bu yazıda, nasıl gereksiz programları kaldırabileceğinizi ve bilgisayarınızdaki gereksiz programları tespit etmek için hangi adımları izlemeniz gerektiğini öğreneceksiniz. Bu şekilde bilgisayarınızı hızlandırabilir ve daha verimli bir şekilde kullanabilirsiniz.
Bilgisayarınızda gereksiz programları kaldırmak için izlemeniz gereken adımlar:
- Bilgisayarınızda yüklü olan programları kontrol edin.
- Gereksiz olduğunu düşündüğünüz programları seçin.
- Seçili programları kaldırmak için “kaldır” veya “kaldır” düğmesine tıklayın.
- Kaldırma işlemi tamamlanana kadar talimatları takip edin.
- Gereksiz programların tamamen kaldırıldığından emin olmak için bilgisayarınızı yeniden başlatın.
Eğer bilgisayarınızda birden fazla gereksiz program olduğunu düşünüyorsanız, bir program kaldırdıktan sonra diğerlerini tespit etmek için aynı adımları tekrarlayabilirsiniz. Bu şekilde bilgisayarınızdaki gereksiz programları tamamen temizleyebilirsiniz. Gereksiz programları düzenli olarak kaldırmak bilgisayarınızın daha hızlı çalışmasını ve daha fazla depolama alanı açmasını sağlayacaktır.
Bellek Ve Disk Temizliği Yapın
Bellek ve disk temizliği, bilgisayarınızın performansını artırmak için oldukça önemlidir. Bellek, bilgisayarın geçici verileri depoladığı ve işlemciye hızlı bir şekilde erişmesine olanak sağlayan bir bileşendir. Ancak zamanla, bellek boşalmaz ve işletim sistemi yavaşlar. Disk temizliği ise bilgisayardaki gereksiz dosyaları silerek disk alanını boşaltır ve işletim sisteminin daha hızlı çalışmasını sağlar.
Bellek ve disk temizliği yaparken dikkate almanız gereken birkaç nokta vardır. İlk olarak, bellek temizliği için gereksiz programları kapatmalısınız. Bu programlar arka planda çalışarak belleğinizi tüketir ve sisteminizi yavaşlatır. Bunun için görev yöneticisi veya sistem yapılandırması gibi araçlar kullanabilirsiniz. Ayrıca, gereksiz programları kaldırmak da önemlidir. Bu programlar, hem belleği hem de disk alanını tüketir. Kontrol paneli üzerinden bu programları kaldırabilirsiniz.
Bellek ve disk temizliği yaparken bir diğer dikkat etmeniz gereken nokta, dosya ve klasörleri düzenlemektir. Bilgisayarınızda çok sayıda dosya ve klasör olduğunda, işletim sistemi bu dosyaları yönetmek için daha fazla zaman harcar. Bu nedenle, gereksiz dosyaları silmek ve dosyaları düzenlemek önemlidir. Ayrıca, başlangıç programlarını düzgün bir şekilde ayarlamak da gereklidir. Bilgisayarınız açıldığında otomatik olarak başlayan programlar belleği ve disk alanını tüketir. Bu programlar arasında gereksiz olanları devre dışı bırakarak performansınızı artırabilirsiniz.
Bellek ve disk temizliği yaparken aşağıdaki adımları takip edebilirsiniz:
- Belleği boşaltmak için gereksiz programları kapatın.
- Gereksiz programları kontrol panelinden kaldırın.
- Dosya ve klasörleri düzenleyin, gereksiz dosyaları silin.
- Başlangıç programlarını düzgün bir şekilde ayarlayın.
Güncel Sürücüler Kullanın
Güncel sürücüler, bilgisayarınızdaki donanım bileşenleriyle uyumlu çalışan ve performansı optimize eden yazılımlardır. Yeni sürücü güncellemeleri, geliştiriciler tarafından düzenli olarak yayınlanır ve bazı durumlarda hataları düzeltir, güvenlik açıklarını kapatarak stabiliteyi artırır ve yeni özellikler ekler.
Eski sürücüler genellikle performans sorunlarına ve uyumluluk kısıtlamalarına neden olabilir. Bu nedenle, bilgisayarınızın performansını artırmak ve sorunsuz bir kullanıcı deneyimi yaşamak için düzenli olarak sürücü güncellemelerini kontrol etmeniz önemlidir.
Sürücü güncellemelerini kontrol etmek için genellikle donanım üreticilerinin web sitelerini ziyaret etmeniz gerekmektedir. Donanım üreticileri, sürücülerin en son sürümlerini indirmenizi sağlar ve bazı durumlarda otomatik güncelleme araçları sağlar. Ayrıca, bazı üçüncü taraf yazılımlar da mevcuttur ve bilgisayarınızdaki tüm sürücülerin otomatik olarak güncellenmesini sağlar.
- Sürücü güncellemeleri, donanım bileşenlerinizi en iyi performansla çalışmasını sağlar.
- Eski sürücüler performans sorunlarına ve uyumluluk kısıtlamalarına neden olabilir.
- Sürücü güncellemelerini donanım üreticilerinin web sitelerinden veya otomatik güncelleme araçlarından kontrol edebilirsiniz.
| Sürücü Güncellemesi Avantajları | Sürücü Güncellemesi Yöntemleri |
|---|---|
| Gelişmiş performans | Donanım üreticilerinin web siteleri |
| Hataların giderilmesi | Otomatik güncelleme araçları |
| Güvenlik güncellemeleri | Üçüncü taraf yazılımlar |
Virüs Ve Malware Taraması Yapın
Bilgisayarlarımızı güvende tutmanın önemli bir yolu, düzenli olarak virüs ve malware taraması yapmak ve potansiyel tehditleri ortadan kaldırmaktır. Bilgisayarınıza kötü amaçlı yazılımlar bulaşabilir ve zararlı etkilere neden olabilir. Bu nedenle, güncel bir antivirüs programı kullanmak ve düzenli taramalar yapmak büyük önem taşır.
Virüs ve malware taraması yapmadan önce, güncel bir antivirüs programına sahip olmanız gerektiğini unutmayın. Birçok antivirüs yazılımı, bilgisayarınızı potansiyel tehditlere karşı korumanıza yardımcı olmak için gelişmiş özellikler sunar. Güncel antivirüs yazılımınızın abonelik süresini kontrol edin ve düzenli olarak güncellemeleri indirdiğinizden emin olun.
Bir kez güncel bir antivirüs programına sahip olduğunuzda, tarama işlemini başlatabilirsiniz. Antivirüs programınızın arayüzünde genellikle tarama seçenekleri bulunur. Tam tarama, hızlı tarama veya özel tarama gibi seçenekler arasından tercih yapabilirsiniz. Tam tarama, bilgisayarınızdaki tüm dosyaları tarar ve potansiyel tehditleri bulur. Hızlı tarama ise en sık kullanılan dosya ve klasörleri taramaya odaklanır.
Dosya Ve Klasörleri Düzenleyin
Dosya ve klasörlerin düzenli bir şekilde organize edilmesi, bilgisayarın performansını artırmak için önemli bir adımdır. Bilgisayarınızda bulunan dosya ve klasörlerin dağınık olması, dosyalara hızlı ve kolay erişimi zorlaştırabilir ve zaman kaybına neden olabilir. Bununla birlikte, gereksiz veya kullanılmayan dosyaların ve klasörlerin silinmesi, disk alanını boşaltabilir ve bilgisayarınızın daha hızlı çalışmasını sağlayabilir.
İlk olarak, bilgisayarınızdaki dosya ve klasörleri gözden geçirin ve gereksiz olanları silin. Bu, genellikle masaüstünde, belgeler klasöründe veya indirilenler klasöründe bol miktarda bulunan dosyaları içerir. Kullanmadığınız programların kısayollarını da silmek iyi bir fikir olabilir.
Sonraki adım, dosya ve klasörleri organize etmektir. Dosyalarınızı mantıklı bir şekilde kategorilendirerek veya klasörlere yerleştirerek düzenleyebilirsiniz. Örneğin, belgelerinizin bir klasörde, müzik dosyalarınızın başka bir klasörde ve fotoğraflarınızın başka bir klasörde bulunmasını sağlayabilirsiniz. Ayrıca, klasörlerin alt klasörleri oluşturarak daha ayrıntılı bir sınıflandırma yapabilirsiniz. Örneğin, “Belgeler” klasörü içinde “Sunumlar”, “Word Belgeleri” ve “Excel Tabloları” gibi alt klasörler oluşturabilirsiniz.
Bununla birlikte, dosya ve klasörlerin doğru bir şekilde adlandırılması da önemlidir. Dosyalarınızı açıklamaların anlaşılır olduğu bir şekilde isimlendirmek, onları bulmayı kolaylaştırır. Ayrıca, dosya isimlerinde iyi bir dosya adlandırma standardı kullanmak, dosyaların düzgün bir şekilde sıralanmasını sağlar. Örneğin, “Proje_Sunumu_Tarih” gibi bir dosya ismi, içeriği hakkında hızlı bir şekilde bilgi verir ve alfabetik sıralamada doğru yere yerleşmesini sağlar.
| Adımlar | Açıklama |
|---|---|
| Gereksiz dosyaları silmek | Belgelerinizi, indirilenleri ve masaüstünüzü gözden geçirin. Kullanmadığınız dosyaları ve klasörleri seçin ve silin. |
| Dosya ve klasörleri kategorize etmek | Belgelerinizi, müzik dosyalarınızı ve fotoğraflarınızı ayrı klasörlere yerleştirin. İhtiyaç duyarsanız, alt klasörler oluşturarak daha ayrıntılı bir sınıflandırma yapabilirsiniz. |
| Doğru dosya adlandırması yapmak | Dosyalarınızı açıklamaların anlaşılır olduğu bir şekilde isimlendirin. İyi bir dosya adlandırma standardı kullanmaya özen gösterin. |
Başlangıç Programlarını Düzgün Ayarlayın
Bilgisayarınızın başlangıcında otomatik olarak açılan programlar, sistem performansınızı olumsuz etkileyebilir. Bu nedenle, başlangıç programlarını düzgün bir şekilde ayarlamak önemlidir. Başlangıç programları, bilgisayarınızın açılışında otomatik olarak başlatılan uygulamalardır. Bazı programlar bu özelliği gerektirebilirken, bazıları da gereksiz olabilir. Eğer çok sayıda başlangıç programına sahipseniz, bilgisayarınızın açılış süresi uzayabilir ve sistem performansı düşebilir.
Başlangıç programlarının ayarlarını düzgün bir şekilde yapmak için şu adımları izleyebilirsiniz:
- Task Manager’ı açmak için Ctrl + Shift + Esc tuşlarına basabilirsiniz.
- Açılan pencerede “Başlangıç” sekmesine tıklayın.
- Burada, başlangıçta çalışacak programları görebilir ve yönetebilirsiniz.
| Program Adı | Status |
|---|---|
| Google Chrome | Etkin |
| Spotify | Etkin |
| Adobe Creative Cloud | Etkin Değil |
Bellek Ve Disk Yükseltmesi Yapın
Bilgisayarınızın performansını artırmak için bellek ve disk yükseltmesi yapmanız önemlidir. Bellek (RAM), bilgisayarınızın geçici verileri depoladığı ve hızlı erişim sağladığı bir bileşendir. Disk ise kalıcı verilerin depolandığı ve bilgisayarınızın işletim sistemini, programlarını ve dosyalarını barındıran bir bileşendir. Bellek ve disk yükseltmesi yaparak daha hızlı çalışan bir bilgisayara sahip olabilirsiniz.
Bellek yükseltmesi yapmak için öncelikle mevcut bellek miktarınızı ve bilgisayarınızın desteklediği maksimum bellek miktarını kontrol etmelisiniz. Bu bilgiyi bilgisayarınızın kullanıcı kılavuzunda veya üretici web sitesinde bulabilirsiniz. Bellek yükseltme modüllerini satın alın ve mevcut bellek modüllerini çıkarıp yeni modülleri takarak belleği artırın. Bellek yükseltmesi yaparken uyumlu bellek modülleri ve doğru slotları kullanmaya dikkat etmelisiniz.
Disk yükseltmesi yapmak için ise öncelikle mevcut disk kapasitenizi ve boş alan durumunu kontrol edin. Eğer diskiniz dolu ise gereksiz dosyaları silerek yer açabilirsiniz. Daha fazla depolama alanı sağlamak için yeni bir disk satın alabilirsiniz. SSD (Solid State Drive) gibi hızlı ve performanslı bir disk tercih edebilirsiniz. Yeni diski takmadan önce verilerinizi yedekleyin ve işletim sistemi gibi önemli dosyaları kopyalayın. Ardından eski diski çıkartıp yeni diski takın ve işletim sistemi ve diğer dosyaları yeni diske kopyalayın.
| Bellek Yükseltmesi Adımları | Disk Yükseltmesi Adımları |
|---|---|
|
|
Bellek ve disk yükseltmesi yapmak bilgisayarınızın performansını artıracak ve daha hızlı çalışmasını sağlayacaktır. Daha fazla bellek ve depolama alanı sayesinde daha fazla program çalıştırabilir, daha hızlı dosya transferleri gerçekleştirebilir ve daha stabil bir işletim sistemi deneyimi yaşayabilirsiniz. Bellek ve disk yükseltmesi yaparak bilgisayarınızı verimli bir şekilde kullanabilirsiniz.
Tarayıcınızı Optimize Edin
İnternet tarayıcıları, günlük bilgisayar kullanımımızın ayrılmaz bir parçası haline geldi. Ancak, zamanla tarayıcılarımız yavaşlamaya ve performans sorunları yaşamaya başlayabilir. Bu nedenle, tarayıcılarımızı optimize etmemiz önemlidir. İşte tarayıcınızı optimize etmek için bazı ipuçları:
Gereksiz Eklentileri Kaldırın: Tarayıcınıza yüklediğiniz her eklenti, tarayıcınızın çalışma hızını etkileyebilir. İhtiyaç duymadığınız veya kullanmadığınız eklentileri kaldırarak tarayıcınızın performansını artırabilirsiniz. Tarayıcınızdaki eklentileri kontrol etmek ve gereksiz olanları kaldırmak için tarayıcınızın ayarlarını kullanabilirsiniz.
Ön Belleği Temizleyin: Tarayıcılar, ziyaret ettiğiniz web sitelerindeki verileri ön belleğe alırlar. Bu veriler, sonraki ziyaretlerinizde web sitelerinin daha hızlı yüklenmesini sağlar. Ancak, zamanla biriken ön bellek verileri tarayıcınızın hafızasını doldurabilir ve performans sorunlarına neden olabilir. Bu nedenle, ara sıra tarayıcınızdaki ön belleği temizlemek önemlidir. Bu işlemi tarayıcınızın ayarlarında bulunan geçmiş ve ön bellek temizleme seçenekleriyle yapabilirsiniz.
Tarayıcınızı Güncel Tutun: Tarayıcınızın en güncel sürümünü kullanmak, hem güvenlik açığı riskini azaltır, hem de yeni özelliklere ve performans iyileştirmelerine erişmenizi sağlar. Tarayıcınızın otomatik güncelleme özelliğini etkinleştirerek, tarayıcınızın her zaman en son sürümünü kullanmasını sağlayabilirsiniz. Örneğin, Google Chrome kullanıyorsanız, tarayıcının ayarlar bölümünden güncelleme seçeneklerini bulabilirsiniz.
Gereksiz Görsel Efektleri Kapatin
Gereksiz görsel efektleri, birçok kullanıcı için bilgisayarların performansını düşüren ve kullanım deneyimini olumsuz etkileyen unsurlardır. Birçok işletim sistemi ve program, varsayılan olarak bu tür efektleri etkinleştirir. Ancak, bu efektlerin kapatılması bilgisayarın daha hızlı çalışmasını ve daha akıcı bir kullanım deneyimi sunmasını sağlar. Bu yazıda, gereksiz görsel efektlerin nasıl kapatılacağına ve bilgisayar performansının artırılacağına değineceğiz.
Öncelikle, gereksiz görsel efektleri kapatmak için işletim sisteminde bazı ayarlar yapmanız gerekmektedir. Windows işletim sistemine sahipseniz, Ayarlar menüsüne gidin ve Sistem sekmesini seçin. Ardından, Gelişmiş sistem ayarlarına tıklayın ve Performans bölümünde Ayarlar düğmesine basın. Karşınıza çıkan pencerede, Görüntü efektleri sekmesine geçin.
Burada, görsel efektlerin tümünü kapatmak veya yalnızca bazılarını seçmek için seçenekler bulunmaktadır. Performansı artırmak için tüm efektleri kapatmanızı öneririz. Bunun için “Tüm görsel efektleri otomatik olarak ayarla” seçeneğini işaretleyin. Ardından, Uygula ve Tamam düğmelerine tıklayarak ayarları kaydedin.
- Gereksiz görsel efektleri kapatmanın yanı sıra, programların da kullanıcı deneyimini etkileyen bu efektleri etkinleştirme eğiliminde olduğunu unutmayın. Birçok uygulama, görsel efektleri cazip hale getirmek için animasyonlar ve geçişler kullanır. Ancak, bu efektler gereksiz yere kaynak tüketir ve programın yavaşlamasına neden olabilir.
- Bu nedenle, gereksiz programların yerine daha hafif ve performans dostu alternatifleri tercih etmek önemlidir. Örneğin, bir metin düzenleyici kullanırken, karmaşık bir ofis paketi yerine daha hafif bir metin düzenleyici tercih edebilirsiniz. Aynı şekilde, web tarayıcısı seçiminde de hafif ve hızlı olanları tercih etmek iyi bir seçenektir.
| Program | Ağırlık | Performans |
|---|---|---|
| Photoshop | Ağır | Düşük |
| GIMP | Hafif | Yüksek |
| Microsoft Office | Ağır | Düşük |
| LibreOffice | Hafif | Yüksek |