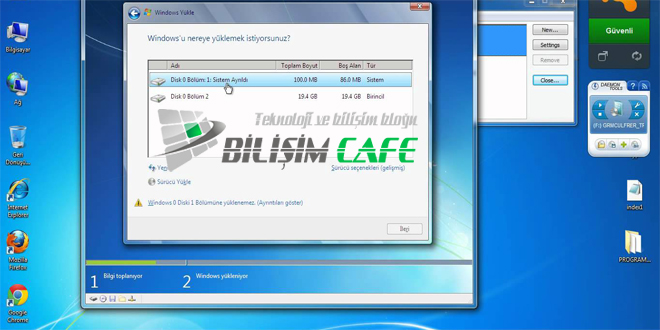Format atarken Windows 7 disk bölme ile alakalı olarak insanların birçok farklı bilinmeyeni olduğunu biliyoruz. Bildiğimiz gibi geniş çaplı harddisk sahibi olan bir bilgisayarda iki ayrı harddisk bölümü kullanarak yükü azaltabilir ve ilerleyen süreçte olması muhtemel yavaşlama sorunlarının önüne geçebilme şansına sahipsiniz. Windows XP’den sonra gelen tüm işletim sistemlerinde disk bölme ile alakalı olarak farklı bir unsur söz konusu oluyor. Bu unsurları birçok kişi bilmediğinden dolayı bilgisayar açıldığında Yerel Disk C modelinin boyutunun azaldığını görebiliyorlar ancak bölünmüş Yerel Disk D sürücüsünü göremiyorlar. Görseler bile açamıyorlar.
Windows 7 disk bölme ile alakalı olarak birçok farklı kaynak okuyabilirsiniz ve bulabilirsiniz ancak kaynaklardan ziyade madde madde anlatım algılama açısından çok daha büyük kolaylıklar sunabileceğinden dolayı sizlere bu konu ile alakalı olarak detaylı bir şekilde bilgi vermek ve fikir sahibi olmanıza da yardımcı olmak istiyoruz. Her ne olursa olsun hala dünyanın en çok tercih edilen işletim sistemi modeli Windows 7 olarak biliniyor.
Windows 7 Disk Bölme Nasıl Yapılır?
Format atma konusunda deneyim sahibiyseniz bir format işleminin başlangıcındaki temel aşamayı zaten biliyorsunuzdur. BIOS ayarlarını yaptıktan sonra CD’den ön yükleme alanı gelir ve bilgisayarınız format için hazır hale getirildikten sonra sizlere başlangıç seçeneklerini sunmaya başlar. Windows 7 modelinde öncelikle dil seçeneğini seçersiniz ve sonrasında karşısınıza YÜKSELT ve ÖZEL olarak iki sekme gelir. Sıfırlama yapacaksanız sizler ÖZEL sekmesini seçeceksiniz.
ÖZEL sekmesini seçmenizin ardından yukarıda görmüş olduğunuz resim ekranları karşınıza gelecek ve harddisk ile alakalı olarak çalışmalarımız burada gerçekleşecek. Sırası ile yapacaklarımızı yalın bir şekilde anlatmamız gerekirse şu şekilde inceleyebilirsiniz;
- Karşınıza gelen tüm Disk türlerini silmek ile başlayacağız. Herhangi birinin üstüne bir kere tıkladıktan sonra sağ alt köşede SÜRÜCÜ SEÇENEKLERİ (GELİŞMİŞ) kısmını tıklayın.
- Bu kısımda SİL butonu aktif olacaktır. Tıklayın ve çıkacak uyarıları onaylayın.
- Tüm sürücü modellerine bunu yapın. Ana harddiskte zaten SİL butonu aktif olmayacaktır.
- En son tek kalan DİSK üzerine bir kere tıklayıp aşağıki seçeneklerden YENİ sekmesini tıklıyorsunuz.
- Tıklamanızın ardından sizden boyut isteyecektir. D sürücüsünün ne kadar boyuta sahip olmasını istiyorsanız yazıyor ve oluşturuyorsunuz.
- İşlemden sonra birisi ayrılmamış alan olacak şekilde 3 ayrı disk oluşuyor.
- D sürücünüzün üzerine yine bir kere tıkladıktan sonra YENİ butonuna tıklıyorsunuz ve çıkan SORUYA onay veriyorsunuz.
- Diskiniz sorunsuz bir şekilde aktif edilmiş oluyor ve bundan sonra bir kere de BİÇİMLENDİR butonuna tıklayarak işlem yapıyorsunuz.
- Sonrasında ise format işlemine devam edebilirsiniz.